| UED2 Main |
| Deathmatch tutorial Part 6 - Level properties |
NOTE: You should have completed the five preceeding parts of this guide before you proceed with this part. First off we need a screen shot. To do so we need to start UT. Start a practise session playing this level as a spectator and with 0 bots. When you grab a screenshot for your level it should show as much as possible so we will grab on from the top corner in the largest room. To grab the screenshot you press "F9". A file will appear named Shot###.bmp in. in the system directory under UT (...\Unreal Tournament\System\...). Quit UT and find this file and open it in any picture editor. We need to resize this picture to it's right size. First you need to cut out an equal sized square of the picture. If it is 800x600 you should cut 600x600 and get as much as possible. This is only to keep the right scale of the screenshot. When done resize the picture to 256x256 and save it as a .bmp file. Back to the UED2 and open the level. First we will select a funky song for the level. Open the music browser with the button In the music browser select "File" and "Open" and load "Cannon.umx". Now we want to import the screenshot. Open the texture browser and then select "File" and "Import from PCX...". (The file to import does not need to be in .PCX format). Select the screenshot we created earlier in 256x256. (Note: To see the .BMP file you need to select "Files of type: All files") A properties box should appear. In the package field type "MyLevel", "Base" in the group field and "Screenshot" in the name field. 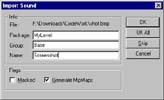 When done press "OK". You should now have a texture named "Screenshot" in size 256x256 in the group "MyLevel". 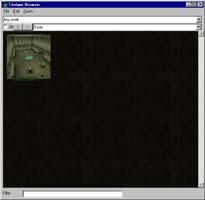 Close both the texture and music browsers. Open the Level properties by pressing "View" and then "Level properties". What we need to add exist under "Audio" and "LevelInfo". Under "Audio" you will only add the song itself. Open the music browser and select "Cannon". In the "Level properties select "Song" and then press the button "Use". The song "Cannon" should appear. Close the music browser and expand the "LevelInfo" title. Open the texture browser and select our screenshot from "MyLevel" group. Select "Screenshot" in level properties and then press "Use". Close the texture browser. Type your own name under author, "1-2" under ideal player count and "UED2 DM Tutorial" under title.  (Under ideal player count it should actually be just "2" as you cannot play with more or less players). Now that this is done save the level and the DM tutorial is complete. You have just created a simple level for the UT. Part seven of this tutorial is only for those who want to know what you have just done and some details about this level. Proceed to Part 7 >>> |